Neste artigo você verá como criar um pendrive bootável Windows 10.
Imagem: Kindel Media (Pexels)
Hoje é raro você ver por aí alguém formatando um computador ou notebook com um CD de instalação. Com o passar do tempo e com a evolução da tecnologia foram surgindo métodos de instalação de sistema operacional mais ágeis e eficazes.
A maioria, nos dias de hoje, opta pela criação de um pen drive bootável com o sistema operacional preferido. A instalação costuma ser bem mais rápida do que em outros métodos.
Neste artigo iremos abordar como criar um pendrive bootável com a imagem do Windows 10, mas você poderá usar este mesmo post para poder criar para qualquer sistema operacional ou para qualquer software que precise do boot.
E falando sobre o Windows 10. Nós temos um artigo mostrando o passo a passo de como efetuar o download da imagem ISO original e atualizada diretamente do site da Microsoft. Se por acaso você ainda não tiver a ISO ou já tem mas não é uma versão atualizada, recomendamos que leia também este artigo: Como baixar o Windows 10 de graça direto da Microsoft?
Bom, como combinado, neste artigo você verá como criar um pen drive bootável com Windows 10.
Como criar um pendrive bootável com Windows 10?
Para conseguir seguir o passo a passo de como criar um pen drive bootável com a imagem do Windows 10, você precisará da imagem ISO e do software de criação. Neste post iremos usar o Rufus.
- Após já ter a imagem ISO do Windows 10 baixada, você precisará acessar o site do Rufus através do link https://rufus.ie/pt_BR/
- Após acessar o site, role a página para baixo até ver a opção “Download”.
- Aparecerá algumas opções de download, escolha a primeira opção “Rufus 3.21 (1.3 MB). Após clicar na opção desejada, o download se iniciará automaticamente.
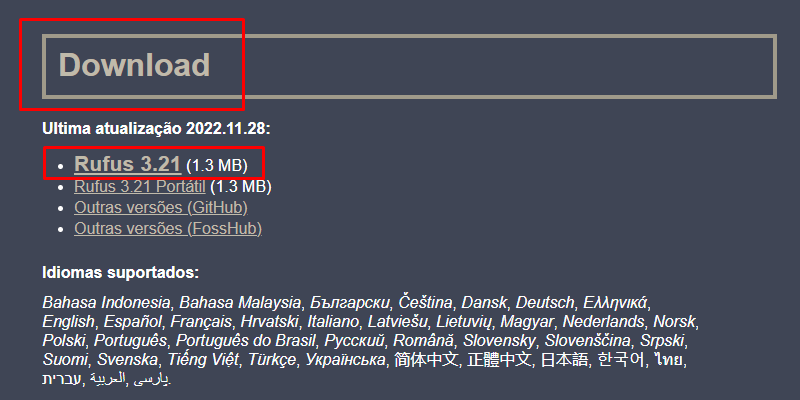
Como usar Rufus para criar pendrive bootável?
4. Insira o pen drive no computador ou notebook.
- Após conectar o pen drive, acesse a pasta onde foi feito o download do Rufus e clique no arquivo para ele ser executado.
- Ao abrir o Rufus, você irá na opção “Dispositivo” e irá selecionar o pendrive onde será instalado a imagem ISO.
- Em seguida clique na opção “Selecionar” e procure pela imagem ISO do Windows 10 baixada anteriormente.
- Assim que você selecionar a imagem, o Rufus irá configurar automaticamente as preferências de boot. Agora basta clicar em “Iniciar” e aguardar para o pen drive ser preparado para a instalação.
O processo de preparação do pen drive pode demorar em torno de 10 a 20 minutos, dependendo do computador ou notebook que você está usando para fazer essa criação. Assim que terminar, o pen drive estará pronto para fazer a instalação do Windows 10.
Conclusão
Agora que você já viu como criar um pendrive bootável Windows 10, que tal compartilhar este artigo nas suas redes sociais com seus amigos que também tem interesse neste assunto?
Se ainda tiver alguma dúvida sobre o processo de criação de boot, use o campo de comentário abaixo.
Você também pode gostar:


